

Lastly, we can automatically snap the parts to the platform, or double-check that there is no collision detected between all the parts. The Automatic Orientation can be used to minimize supports. That includes all three directions – the x, y, and z. We can also use the Minimize Build height feature which will automatically orient the parts with the smallest space requirements. Within the Position section, you’ll see that we can arrange parts with the standard Move command. Otherwise, we can use the other move and arrange features in the toolbar. It’s important to note that the automatic arrangement only works when you first initiate the setup. You’ll notice that the two parts automatically snap to the build plate. This will attempt to automatically place all the parts on the build platform. I’ll also check the Automatic Arrangement option. It’s important to note that you don’t have to include the entire design. It’s here that you can select which part you want to be sliced. Within the setup dialog, we can now select the model selector, followed by the Component in the Browser. We can click OK to close the dialog, followed by the select button to use our new print settings.
CURA SLICER TUTORIAL HOW TO
For now, let’s click OK so we can take a look at the second step, which is how to set up and orient the part. Of course, you’ll want to take a look at all of the settings, especially the first time you’re setting up your print settings. Note that Fusion 360 does support the use of two extruders. On the second tab, you’ll be able to define the Extruder temperature and speeds. You’ll also find there are a few that are unique to Fusion 360. You’ll find the infill patterns include some similar to other slicers, such as Cura. The basic page includes the layer height, whether or not you want supports, and the infill density and pattern. I’m not going to cover all of the settings in this tutorial, but it’s important to note that most of the key settings are on the first three tabs. Before we do anything, I recommend dragging the corner of the dialog and making it larger, which will allow us to read all the tabs. That opens a second dialog, which allows us to edit any of the print settings. You’ll now see that all the icons are visible, allowing us to edit the selected print settings. Within the local library, we’ll select the paste option. This is a great way to organize your print settings. Notice you can also create and name library folders. To paste this option, we’ll have to switch to our local library. We can select “copy” in the toolbar, or by right-clicking on the print setting. The sample print settings cannot be changed. If you want to change settings then you’ll have to create a copy of the default setting. Notice the settings are then displayed on the right side. I’m going to be using a 3mm PLA, so I’ll select the PLA option near the bottom. The Fusion 360 library has a handful of generic print settings to choose from. Once you’ve selected a printer you’ll see that you can now define the print settings. If you didn’t see your printer on the list, then stick around to the end of this video, where I’ll show you how to create a custom printer profile. I’m going to select my Ultimaker S5, followed by that blue select button. Within the Fusion 360 library, you’ll then find a handful of 3D Printer profiles, including Creality, Prusa, and Ultimaker. Using the Machine selection, we can first sort by the additive option.

You’ll now see we have a generic build area and platform.Īt this point, we need to select the machine that we’ll be using. We’ll first have to change the operation type to Additive. Selecting the Setup feature will allow us to choose and configure a printer. Third, we’ll create and preview the toolpath before generating the G-code.
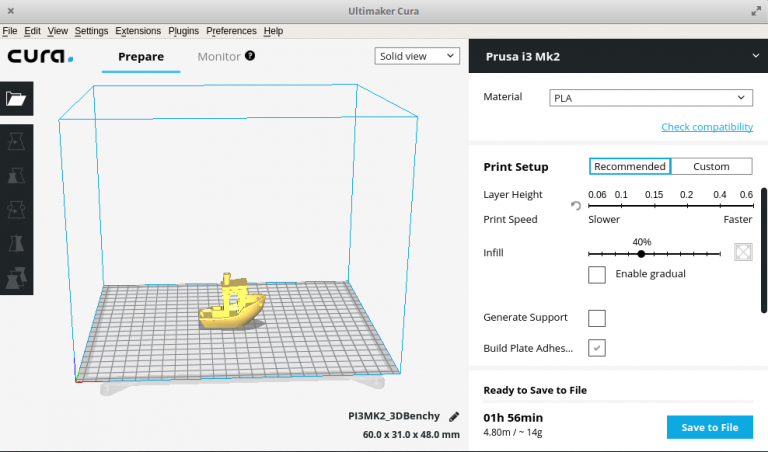
The process of slicing can be broken down into three core steps.įirst, we’ll set up and configure the machine. In the future, we can expect more native functionality, without the need for add-ins. Fusion 360 currently supports FFF 3D Printing, otherwise known as FDM. Within the Manufacture workspace, you’ll find the Additive Tab. We then have to head to the Manufacture workspace, by selecting it from the workspaces dropdown. To start, you’ll need to have your model open and it must be grouped within a component. This is not to be confused with Slicer for Fusion 360, which is now a defunct application. Generating Gcode or “slicing” a model for a 3D printer can be done within Fusion 360. Slicing your model within Fusion 360 has its advantages and disadvantages. Many people are wondering whether or not they still need Cura. This is required if you want to process tool paths for specific 3D Printers.
CURA SLICER TUTORIAL INSTALL
Learn how to install a posts in Fusion 360 on both Mac and Windows. Get 3D Printer posts from the Fusion 360 Post Library.


 0 kommentar(er)
0 kommentar(er)
